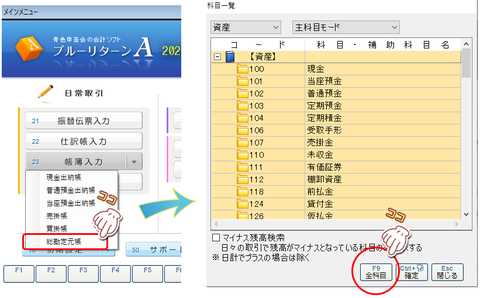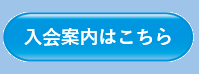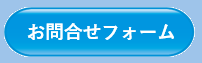Q1 次の年度の入力をしたいけど、繰越ってどうやるの?
Q2 前の年のデータをみたいけど、どうやるの?
A2
Q3 翌年の取引を入力したけど、画面から消えてしまった・・・
A3
Q4 勘定科目の作り方を教えてください。
A4

①メニュー画面「10初期設定」のボタンをクリックすると、下に3つの項目がでてきます。「勘定科目設定」を選択し、クリックします。
Q5 修正・削除の仕方を教えてください。
A5
Q6 現金の残高がマイナスになってもいいの?
A6 青色申告をするには、帳簿上の現金の残高と実際の現金の残高を合わさなくてはなりません。
きっちりと事業とプライベートを分けるのが本来のやり方ですが、一緒になっている場合、事業の現金が足りなかったらプライベートの現金を補填しますよね。それを忘れずに「事業主借」の科目を使って入金してください。
反対に現金の残高が多くなっている場合は、プライベートの現金を使っていて、入力ができていないということですので、「事業主貸」の科目を使って支払いの入力を行ってください。
Q7 同じ取引を入力してしまったみたい。確認する方法は?
A7
Q8 データのバックアップ、復元ってなに?
A8 パソコンが故障した時に、ブルーリターンのデータが消えてしまって、また最初から入力をするのは大変ですよね。また、記帳チェックをするのにパソコンを持ち運びするのも大変です。そんな時USBメモリにデータをいれておけば安心、持ち運びも楽々!
Q9 パソコンを買い換えたので、ブルーリターンAのインストールをしたいけど・・・
A9 インターネットの環境下でブルーリターンを使用している方は、全国青色申告総連合のホームページから「BRAスタートメニュー」をインストールするところから始まります。インターネットの環境下で使用していない方は、お手元にブルーリターンのCDを用意してください。

②インストール先のフォルダや表示される日時の確認などの画面が表示されます。画面右下へ「次へ(N)」とボタンがでますので、クリックをし、画面を進めてください。最後には「インストール(I)」のボタンがでますので、クリックをしてください。インストールが始まると、使用許諾契約の内容を確認する画面が表示されます。「同意する(A)」をクリックします。インストールが完了すると、画面右下に「完了(F)」というボタンが出ますので、クリック、終了してください。
すると、デスクトップ画面に「ブルーリターンA」のスタートメニューのショートカットのアイコンが表示されます。
④「インターネット未接続でのご利用」を選択された場合は、各バージョンのブルーリターンA初回起動時にキーコードによる認証が必要です(キーコード認証作業は毎年必要となります)。「インターネット環境でのご利用」を選択すると、CDでのインストール、キーコード発行・認証等の作業等が不要となります。初回に一度ライセンスキーを入力するだけです。

Q10 確定申告も終わったので、総勘定元帳を印刷したいな・・・
A10
Q11 損益計算書や貸借対照表はどうすれば見えますか?

※全国各地の青色申告会の連絡先は下記のボタンを押してください。

LINEお友達登録をお願いします。
事業活動や事務局からのお知らせを配信します。